- Sản phẩm
- Giới thiệu
- Dịch vụ và giải pháp
-
DỰ ÁN TIÊU BIỂU
- Tin tức
-
Kỹ thuật
- Tổng hợp Rom Android Box
- Hướng dẫn cập nhật Firmware cho Android Box
- Ứng Dụng và Thủ Thuật Android TV Box
- Hướng dẫn sử dụng Máy Chiếu
- Hướng dẫn sử dụng Khóa Điện Tử
- Hướng Dẫn XBMC/KODI
- Hướng dẫn sử dụng Camera & Smart Home
- Hướng dẫn sử dụng Camera IP HKCam
- Hướng Dẫn Camera WiFi Vimtag
- HDSD Thiết bị Router 3G WIFI
- Kho ứng dụng
- Địa Chỉ Mua Hàng
- Giỏ hàng
Từ khóa:
Camera ip wifi, Android box, Himedia, Vinabox, Vitacam, TV box giá rẻ, Khóa cửa vân tay,
Nhà Phân Phối Sản Phẩm Công Nghệ Hàng Đầu Việt Nam!
Hướng Dẫn Sử Dụng Camera Vimtag Trên Điện Thoại
Hướng Dẫn Sử Dụng Camera Vimtag Trên Điện Thoại
26/09/2019
Bình luận
Hướng Dẫn Sử Dụng Camera Vimtag Trên Điện Thoại
Ưu điểm của Vimtag là cách sử dụng và cài đặt rất đơn giản và dễ dàng. Người dùng hoàn toàn có thể tự chủ động làm theo hướng dẫn các bước trên màn hình điện thoại để thực hiện các thao tác kết nối, hoặc có thể thực hiện theo hướng dẫn bằng hình ảnh và video như sau.

Camera Vimtag luôn hỗ trợ 2 cách kết nối:
– Khả năng smart link, tự động kết nối mạng wifi
– Kết nối thủ công theo các bước,
Có thể kết nối bằng WiFi hoặc LAN
Camera Vimtag VT-361, Chiếc Camera bán chạy nhất Amazon! Được người Mỹ yêu thích nhất!
Xin hướng dẫn cách kết nối Camera Vimtag với điện thoại, smartphone như sau:
Bước 1: Tải phần mềm Vimtag về điện thoại:
Đối với điện thoại Android, máy tính bảng hay Android Box, các bạn vào Play Store, tìm từ khóa Vimtag, rồi cài đặt
Đối với điện thoại Iphone, máy tính bảng Ipad, các bạn cũng truy cập Appstore để tìm từ khóa Vimtag, rồi cài đặt
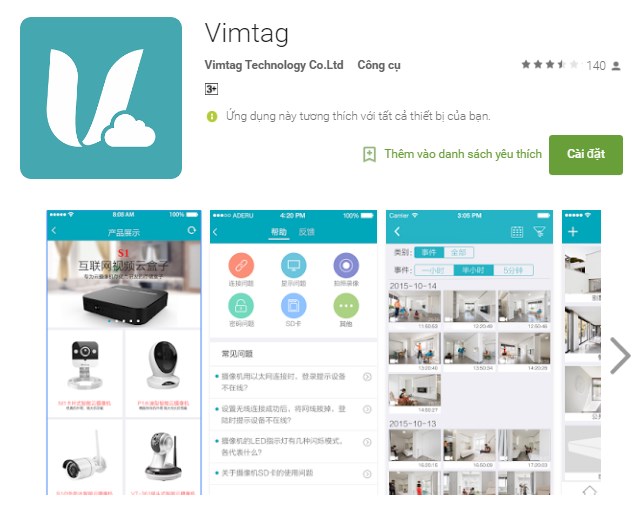
Sau khi cài đặt xong các bạn mở ứng dụng và bắt đầu sử dụng
Bước 2: Trước tiên, các bạn cần tạo một tài khoản trên phần mềm Vimtag, bằng cách chọn Sign Up, sau đó điền thông tin tài khoản và password. Cần nhớ tài khoản này để có thể sử dụng trên máy tính, trình duyệt web Vimtag.com để theo dõi trên window và window phone.
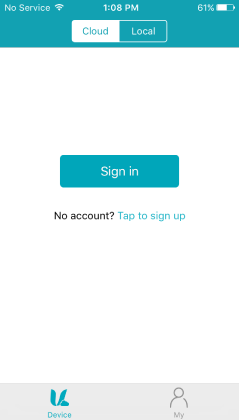
Nhấn Sign Up để đăng ký tài khoản
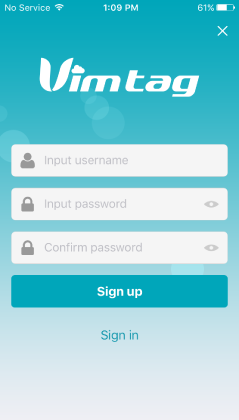
Điền thông tin tài khoản và mật khẩu, xác nhận mật khẩu.
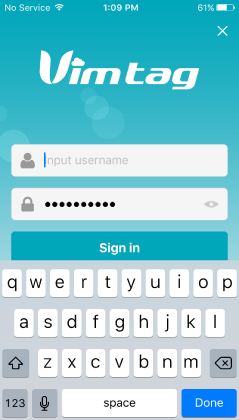
Sau khi đăng ký xong thì bạn đăng nhập thông tin tài khoản để sử dụng,
Bước 2: Bắt đầu thực hiện add camera vào phần mềm Vimtag.
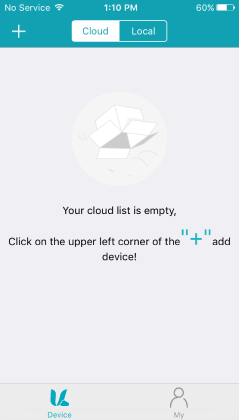
Click vào dấu + góc trên, phía bên trái để add thêm camera
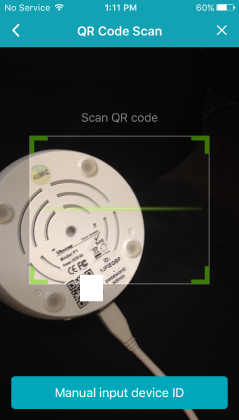
Phần mềm sẽ chuyển sang giao diện màn hình hỗ trợ cách kết nối bằng Smart Link
điện thoại bật camera, lúc nào bạn soi camera vào Bar Code dưới đáy camera để lấy thông tin ID camera.
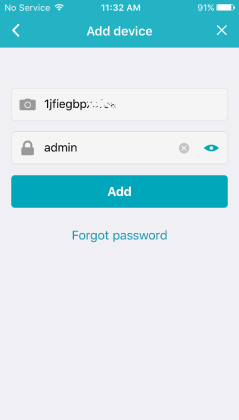
Phần mềm sẽ tự nhận id và mật khẩu mặc định camera Vimtag VT 361
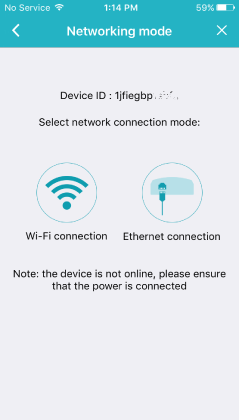
Tới bước này bạn có thể lựa chọn kết nối bằng WiFi hoặc kết nối bằng mạng LAN.
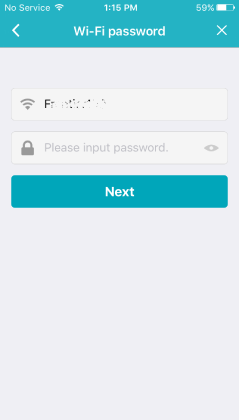
Trường hợp kết nối bằng WiFi, các bạn sẽ nhập mật khẩu WiFi của gia đình như ảnh trên.
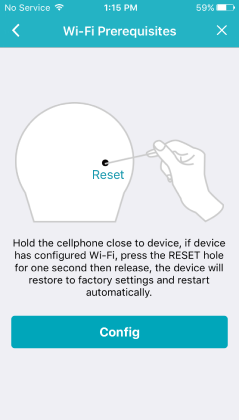
Đối với Camera đã từng kết nối với mạng WiFi khác, tới bước này các bạn cần phải reset lại thiết bị.
Sử dụng 1 cây tăm, kim nhỏ để chọt lỗ reset, giữ chặt 3-5 giây, sau khi thấy các đèn tín hiệu khởi động lại thì bắt đầu nhấn CONFIG

Vimtag sẽ tự động thực hiện quá trình kết nối WiFi và camera thông qua mạng Cloud của Vimtag
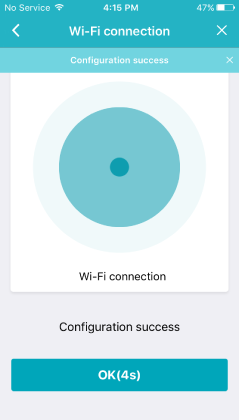
Sau khi kết nối được thành công sẽ có thông báo, các bạn nhấn OK

Nhấn Add để chuyển sang bước tiếp theo.

Để tăng tính bảo mật cho Camera, phần mềm Vimtag sẽ tự động yêu cầu các bạn đổi mật khẩu của camera.
Các bạn sẽ nhập mật khẩu mới và xác nhận lại mật khẩu để đổi.
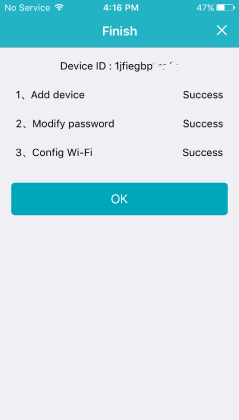
Thông báo thiết lập đã thành công
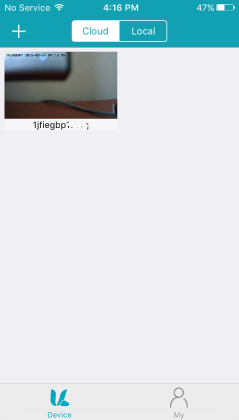
Quay lại ra màn hình chính của phần mềm sẽ thấy xuất hiện Camera Vimtag.
Với thao tác đơn giản như vậy các bạn đã thiết lập thành công việc cài đặt Camera Vimtag vào điện thoại của mình.
Xin giới thiệu thêm Video hướng dẫn bằng cách Smart Link như sau:
Sau khi add được chiếc Camera Vimtag lên điện thoại, các bạn có thể add chiếc Camera đó lên các điện thoại khác hay thiết bị Android Box.
Lưu ý, để add camera lên điện thoại khác chúng ta không thể dùng Smart Link mà phải add tay thủ cộng.
Tại bước này:
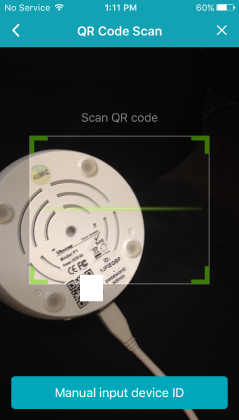
Các bạn sẽ chọn Manual input device ID để thiết lập.
Cụ thể có thể xem Video hướng dẫn cách add Camera Vimtag lên chiếc điện thoại thứ 2:
Trường hợp muốn theo dõi Camera Vimtag trên TV thì các bạn cần sắm thêm 1 thiết bị Android TV Box để kết nối với TV.
Trên Android TV box cũng hoàn toàn có thể cài đặt phần mềm Vimtag như hướng dẫn ở Video trên.
Như vậy là các bạn đã hoàn toàn có thể làm chủ việc sử dụng chiếc camera Vimtag , một sản phẩm camera cao cấp hiện đang được ưa chuộng tại thị trường Mỹ.







