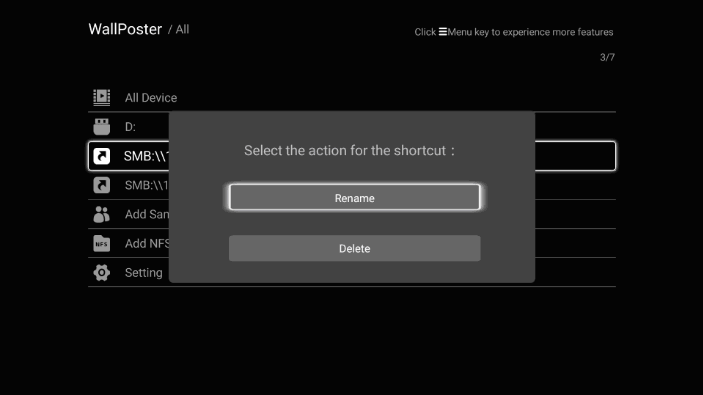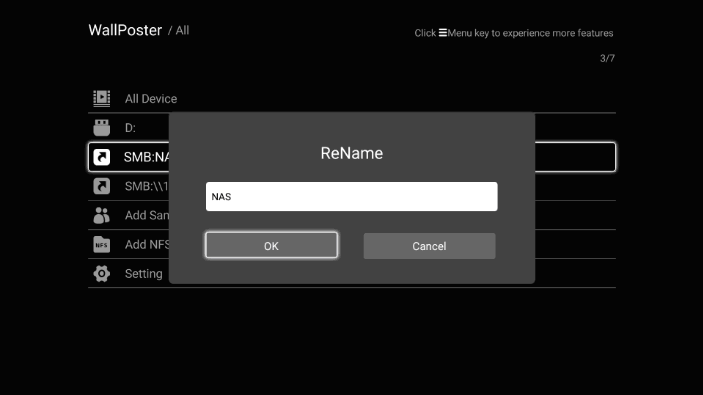- Sản phẩm
- Giới thiệu
- Dịch vụ và giải pháp
-
DỰ ÁN TIÊU BIỂU
- Tin tức
-
Kỹ thuật
- Tổng hợp Rom Android Box
- Hướng dẫn cập nhật Firmware cho Android Box
- Ứng Dụng và Thủ Thuật Android TV Box
- Hướng dẫn sử dụng Máy Chiếu
- Hướng dẫn sử dụng Khóa Điện Tử
- Hướng Dẫn XBMC/KODI
- Hướng dẫn sử dụng Camera & Smart Home
- Hướng dẫn sử dụng Camera IP HKCam
- Hướng Dẫn Camera WiFi Vimtag
- HDSD Thiết bị Router 3G WIFI
- Kho ứng dụng
- Địa Chỉ Mua Hàng
- Giỏ hàng
Từ khóa:
Camera ip wifi, Android box, Himedia, Vinabox, Vitacam, TV box giá rẻ, Khóa cửa vân tay,
Nhà Phân Phối Sản Phẩm Công Nghệ Hàng Đầu Việt Nam!
Q5PRO - Q10PRO ANDROID 5.1 UPDATE 1.1.0 (16/03/2017) - FANART | POSTER
Q5PRO - Q10PRO ANDROID 5.1 UPDATE 1.1.0 (16/03/2017) - FANART | POSTER
26/09/2019
Bình luận
Himeditach Việt Nam & ITVPLUS xin được chia sẻ bản cập nhật hệ thống mới nhất cho đầu Android Box Himedia Q5Pro, Q10Pro.
Phiên bản 1.1.0 public 16/03/2017
Các nâng cấp, điều chỉnh trong phiên bản cập nhật:
1. Hỗ trợ quản lý thư viện phim duyệt poster, fanart
- Tự động quét các video trong kho lưu trữ cục bộ / SAMBA / NFS và tải các thông tin liên quan;
- Phân loại và phân loại video được hỗ trợ;
- Tìm kiếm video được hỗ trợ;
+ Tắt nối các trình duyệt đĩa hoặc duyệt qua tất cả các đĩa;
+ Scanning video thông qua các định dạng video được hỗ trợ;
+ Poster tự động nâng cấp được hỗ trợ;
+ Hỗ trợ phân loại theo yêu cầu;
- Thay đổi tên hoặc xóa phím tắt của SAMBA / NFS được hỗ trợ;
2. Sửa lỗi HDMI CEC với các thiết bị phát hình
3. Sửa lỗi truyền tải hình ảnh từ các thiết bị chạy HĐH IOS 10.2
4. Fix lỗi sao chép tốc độ chậm qua giao thức Samba
5. Cập nhật mediacenter, trang chủ, trình phát nhạc, trình quản lý ứng dụng
P/s: Đây là firmware cập nhật cho các đầu box chạy hệ điều hành android 5.1. Các trường hợp đầu box đang chạy hệ điều hành android 7 muốn update firmware này thì cần hạ cấp firmware trước khi up bản này. Chi tiết xem Tại đây
A) LINK TẢI FIRMWARE
HIMEDIA Q5PRO HMD-1.1.0 2017-03-16 ( Android 5.1 )
HIMEDIA Q10PRO HMD-1.1.0 2017-03-16 ( Android 5.1 )
B) CÁCH UPDATE FIRMWARE
Cách 1: Cập Nhật Firmware từ SETTING MENU (Cách này update sẽ không xóa ứng dụng trong máy)
1/. Tải bản firmware mới vào thư mục gốc của USB
2/. Cắm USB đó vào cổng USB trên HIMEDIA Box
3/. Truy cập vào Setting–> System –> System Upgrade –> Local Update và chọn cổng USB cắm USB chứa firmware.
4/. HIMEDIA Box sẽ tự động cập nhật firmware mới và khởi đổng lại
Thường bạn sẽ mất 5 – 10 phút để cập nhật và box sẽ khởi động lại. Tuy nhiên khi khởi động lần đầu sẽ mất khoảng 5 phút nhé.
Cách 2: Cách Update Firmware HIMEDIA Từ Ngay Lúc Khởi Động Recovery Mode (Cách này sẽ xóa hết các ứng dụng được cài trên máy)
1/. Tải bản firmware mới vào thư mục gốc của USB
2/. Cắm USB đó vào cổng USB trên HIMEDIA Box
3/. Trước tiên rút hết nguồn HIMEDIA Box, sử dụng 1 cây kim hoặc tăm nhỏ, chọt và giữ chặt trong lỗ reset của HIMEDIA Box
4/. Trong khi tay vẫn đang giữ chặt lỗ reset thì cắm nguồn adapter cho HIMEDIA Box, đồng thời vẫn giữ chặt lỗ reset đó 5 giây nữa rồi mới nhả ra.
5/. Trên màn hình sẽ hiển thị trạng thái cập nhật firmware mới cho HIMEDIA BOx
6/. Đợi 5-10 phút, HIMEDIA Box sẽ tự động update và khởi động lại, sau khi khởi động xong là quá trình update rom thành công
Tham khảo hướng dẫn add poster | fanart và quản lý thư viện phim:
* Add thư viện phim, duyệt fanart, poster
Chọn "My Apps" > Chọn "Wall Poster"
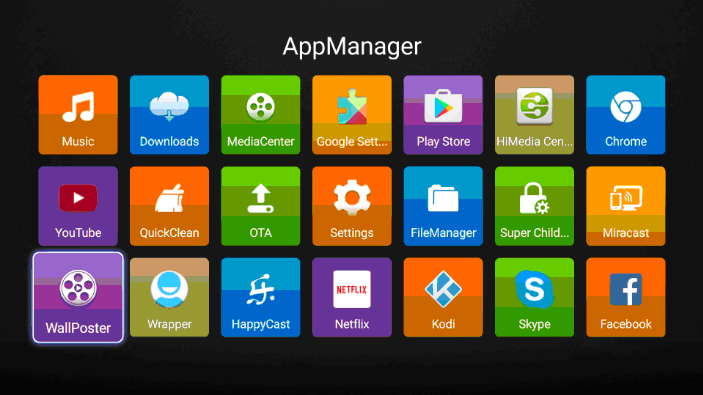
Chọn các ổ đia D / F / G ... nếu sử dụng các thiết bị lưu trữ kết nối trực tiếp ( HDD, ổ cứng di động, usb ). Trong việc sử dụng máy chủ SMB hoặc NAS, chọn "Add Samba (LAN)" hoặc "Add NFS" có liên quan.
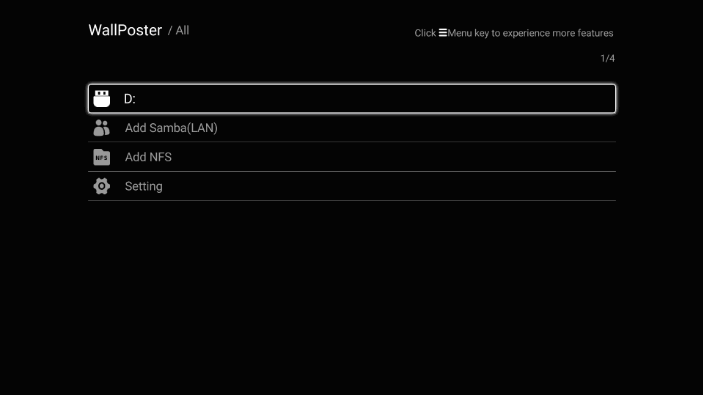
Sau khi đăng nhập vào ổ đĩa có liên quan, hệ thống sẽ tự động tạo poster. Lưu ý: nhấn nút LEFT của điều khiển từ xa để hiển thị chức năng "Sắp xếp", "Đặt hàng", "Tìm kiếm".
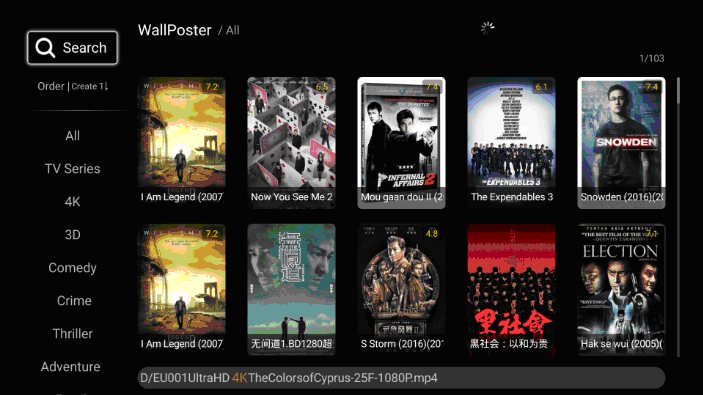
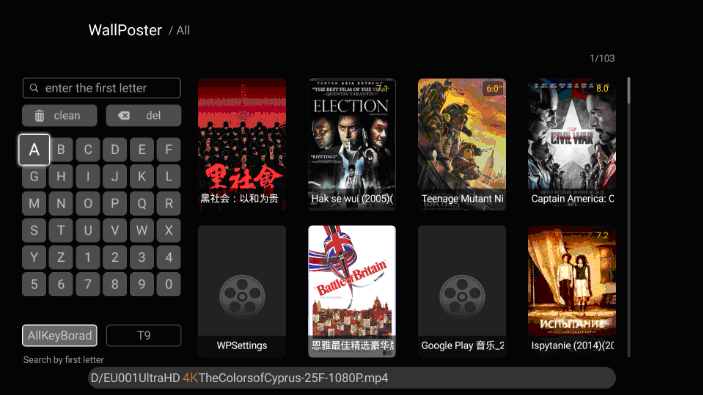
Thêm Samba (LAN), bao gồm cả "AutoSearch" và "Add a Share" (bằng tay). Nếu không tìm thấy máy chủ thông qua "Tự động Tìm kiếm", người dùng có thể Thêm máy chủ bằng tay.

* Chức năng tự động tìm kiếm:
Sau khi tìm kiếm thành công máy chủ bằng cách nhấp vào "AutoSearch", hãy nhập máy chủ. Sau đó, thêm thư mục chia sẻ có liên quan thành công, và nhấn nút RETURN của điều khiển từ xa để trở lại.
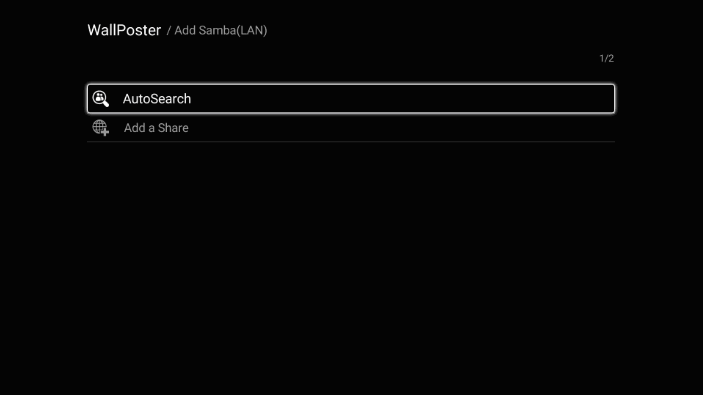
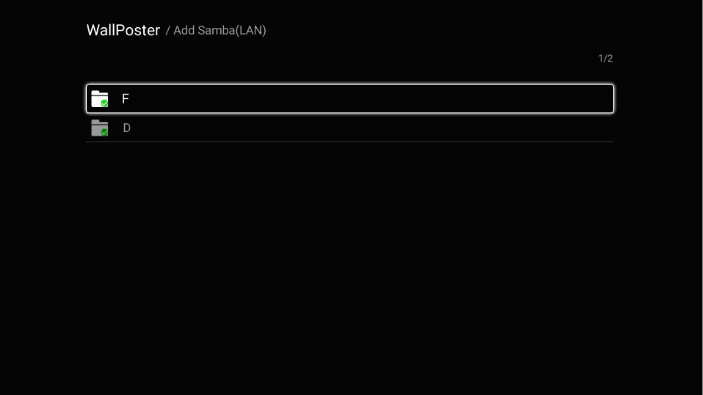
* Thêm một thư viện được chia sẻ (Thủ công):
Nhập "Server IP", thêm "Directory".
Lưu ý: người dùng có thể thêm tên tùy chỉnh như rạp chiếu phim, phim truyền hình vv Trong ShortcutName
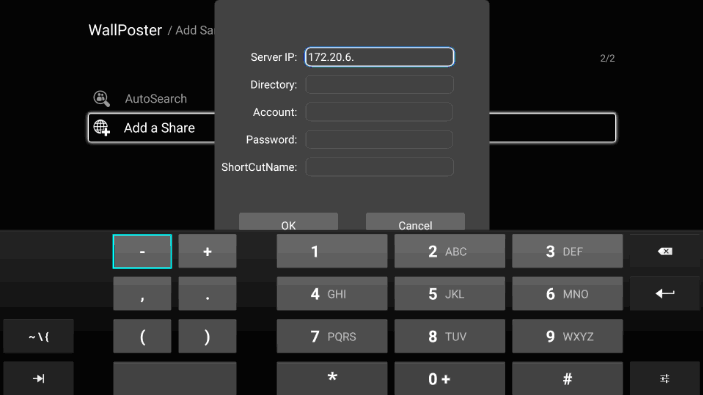
Thêm NFS, bao gồm cả "AutoSearch" và "Add a Share" (thủ công). Nếu không tìm thấy máy chủ thông qua "Tự động Tìm kiếm", người dùng có thể Thêm máy chủ bằng phương pháp thủ công.
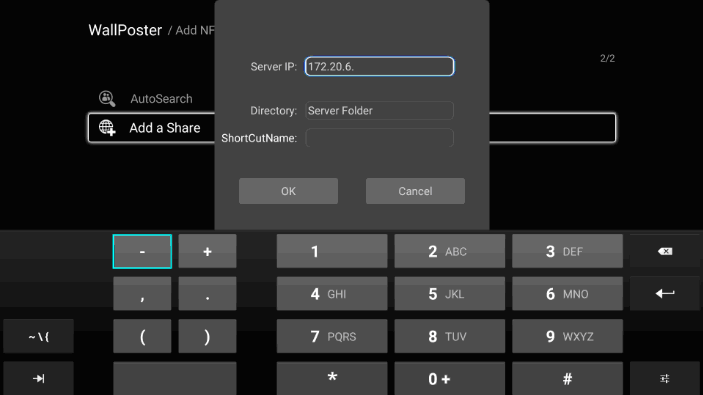
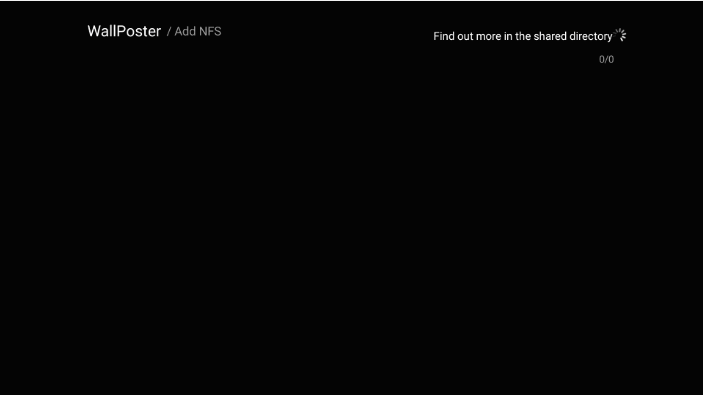
* Đổi tên thư viện phim đã thêm, Xóa thư viện phim đã thêm:
Chọn Shortcut cần chỉnh sửa, sau đó nhấn nút MENU của điều khiển từ xa để bật lên hộp thoại với "Rename" và "Delete" hoạt động.